The fix lies within InDesign. On the Links Panel you will see listed the links in your document. All my links are linked, however one has an eye icon next to it. On mouseover the icon reads "Object has layer visibility override".
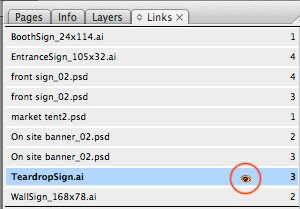
1) On your canvas, select your placed object, and right click on it. Select "Object Layer Options..."
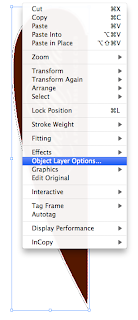
2) You will see the layers that make up the original file. In my example, I have a Illustrator file with 3 layers. All 3 layers are visible, but I only want the bottom 2 layers to be seen. To turn this top layer off, click the eye in front of the layer you do not want to be visible. I circled that layer in the image below.
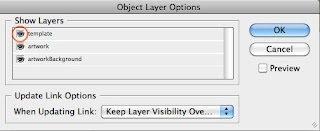
3) Now the bottom 2 layers are visible, and the top layer is not. The object will display correctly in InDesign.
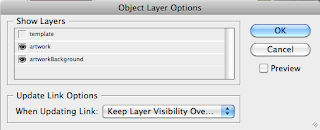
NOTE:
Turning these layers on and off in InDesign does NOT affect the layer visibility within Illustrator. Once you open the original Illustrator file, your layers will remain the same way you saved them in Illustrator. This InDesign tutorial only changes how it displays within InDesign.

4 comments:
Thank you so much! It heped us to fix an issue with a document
Thank u so much. It was very helpful
Glad you found it useful!
Hi, Jennifer, I have a doubt: I'm setting the Preflight Profiles in InDesign and there's a box checked that says "Layer Visibility Overrides". If I uncheck it, the preflight will not warn me anymore there's layers outside InDesign (Photoshop or Illustrator, for instance) turned off, i'm correct? (Sorry for my English, I'm writing from Brazil, it's not perfect)
Thanks in advance and congratulations for your work here!
Regards,
Marcelo
Post a Comment