Set a character for the decimal tab.
This tutorial will demonstrate how to line up items in a list.
In this example I will be using 2 columns of information, and aligning the decimals in the second column.
1) Type your information. Press the "Tab" key to separate your left column from the right.
If your dollar signs do not line up, don't worry. This may happen if your first column contains a lot of text.
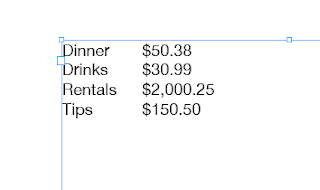
2) Open the Tabs palette (Type>Tabs)
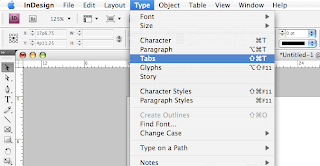
3) Click on the "Align to Decimal" icon in the top left.
When you click this button, notice that the "Align On" box becomes highlighted. Click on the white text field here, and type in the decimal or period.

4. Now you must tell InDesign where you want the decimals to line up.
Select all of your text and click on the ruler on the Tabs bar. A new "tab" will appear on this ruler.

5. You can move the tab manually, or specify the exact numeric location.
To move the tab manually, simply click on the tab icon on the ruler(It's circled in red in the above diagram), and drag it left or right.
To set the exact location, click on the field following the "X:" Type in the value and press return.

You can also view Adobe's tutorial here.
